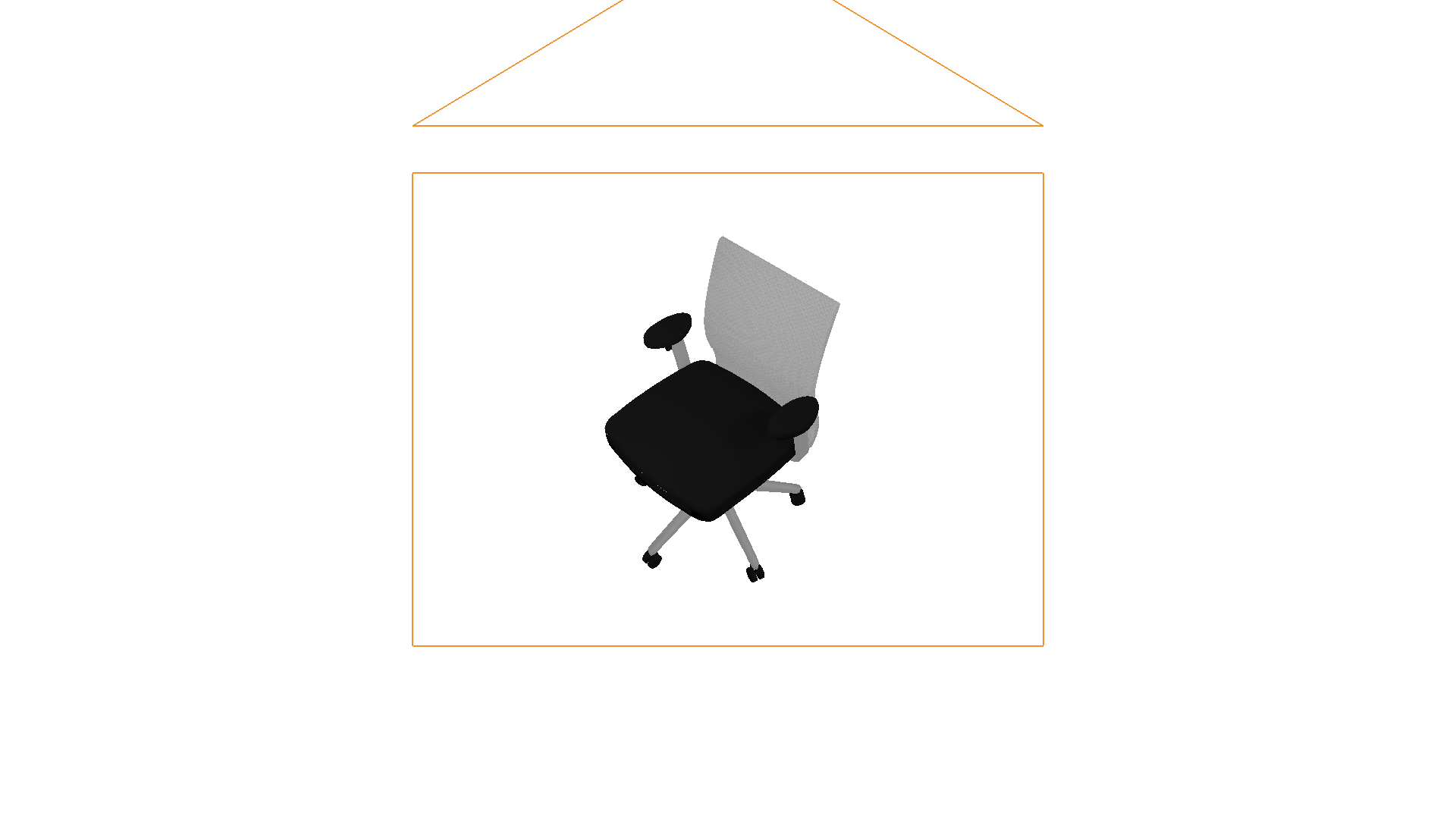Camera#
In this tutorial, you will learn the following:
Create a camera and mount it to an actor
Off-screen rendering for RGB, depth, point cloud and segmentation
The full script can be downloaded here camera.py
Create and mount a camera#
First of all, let’s set up the engine, renderer, scene, lighting, and load a URDF file.
scene = sapien.Scene()
scene.set_timestep(1 / 100.0)
loader = scene.create_urdf_loader()
loader.fix_root_link = True
urdf_path = "../assets/179/mobility.urdf"
asset = loader.load(urdf_path)
assert asset, "failed to load URDF."
scene.set_ambient_light([0.5, 0.5, 0.5])
scene.add_directional_light([0, 1, -1], [0.5, 0.5, 0.5], shadow=True)
scene.add_point_light([1, 2, 2], [1, 1, 1])
scene.add_point_light([1, -2, 2], [1, 1, 1])
scene.add_point_light([-1, 0, 1], [1, 1, 1])
SAPIEN’s offscreen rendering can work without a window server like X server and
it auto detects whether on-screen display is supported. To explicitly disable
SAPIEN’s on-screen rendering, call
sapien.render.set_global_config(offscreen_only=True) at the beginning of the
Python program.
Next, you can create a camera
near, far = 0.1, 100 width, height = 640, 480 # Compute the camera pose by specifying forward(x), left(y) and up(z) cam_pos = np.array([-2, -2, 3]) forward = -cam_pos / np.linalg.norm(cam_pos) left = np.cross([0, 0, 1], forward) left = left / np.linalg.norm(left) up = np.cross(forward, left) mat44 = np.eye(4) mat44[:3, :3] = np.stack([forward, left, up], axis=1) mat44[:3, 3] = cam_pos camera = scene.add_camera( name="camera", width=width, height=height, fovy=np.deg2rad(35), near=near, far=far, ) camera.entity.set_pose(sapien.Pose(mat44))
scene.add_camera is a convenience function that creates an Entity with a
RenderCameraComponent.
Note
camera.set_local_pose changes the camera pose relative to its parent
entity. camera.set_pose is the same as camera.entity.set_pose and
changes the pose of the parent entity. We encourage using
camera.entity.set_pose to avoid errors.
You can also add a camera component to an existing entity
camera_mount_actor = scene.create_actor_builder().build_kinematic() mounted_camera = scene.add_mounted_camera( name="mounted_camera", mount=camera_mount_actor, pose=sapien.Pose(mat44), width=width, height=height, fovy=np.deg2rad(35), near=near, far=far, )
Note scene.add_mounted_camera takes a pose argument, which sets the
local_pose of the camera.
When the entity has a rigid body component attached, the camera moves along with the entity during dynamic simulation.
Note
Note that the axes conventions for SAPIEN follow the conventions for robotics, while they are different from those for many graphics softwares (like OpenGL and Blender). For a SAPIEN camera, the x-axis points forward, the y-axis left, and the z-axis upward.
However, do note that the “position” texture (camera-space point cloud) obtained from the camera still follows the graphics convention (x-axis right, y-axis upward, z-axis backward). This maintains consistency of SAPIEN with most other graphics software. This will be further discussed below.
Render an RGB image#
To render from a camera, you need to first update all object states to the renderer.
Then, you should call take_picture() to start the rendering task on the GPU.
scene.step() # run a physical step
scene.update_render() # sync pose from SAPIEN to renderer
camera.take_picture() # submit rendering jobs to the GPU
Now, we can acquire the RGB image rendered by the camera.
To save the image, we use pillow here, which can be installed by pip install pillow.
rgba = camera.get_picture("Color") # [H, W, 4]
rgba_img = (rgba * 255).clip(0, 255).astype("uint8")
rgba_pil = Image.fromarray(rgba_img)
rgba_pil.save("color.png")
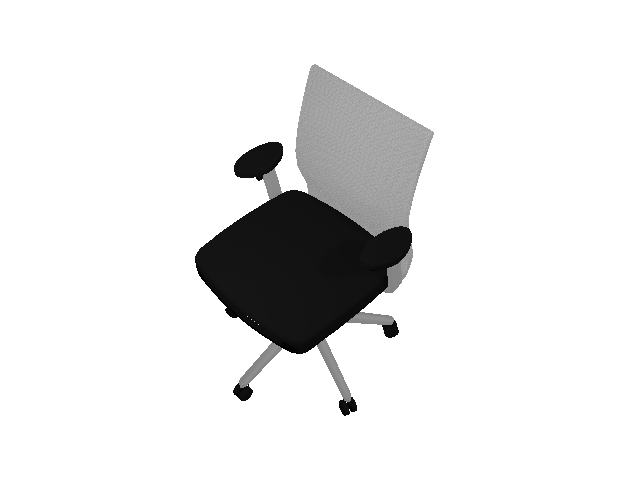
Generate point cloud#
Point cloud is a common representation of 3D scenes. The following code showcases how to acquire the point cloud in SAPIEN.
# Each pixel is (x, y, z, render_depth) in camera space (OpenGL/Blender)
position = camera.get_picture("Position") # [H, W, 4]
We acquire a “position” image with 4 channels. The first 3 channels represent the 3D position of each pixel in the OpenGL camera space, and the last channel stores the z-buffer value commonly used in rendering. When is value is 1, the position of this pixel is beyond the far plane of the camera frustum.
# OpenGL/Blender: y up and -z forward
points_opengl = position[..., :3][position[..., 3] < 1]
points_color = rgba[position[..., 3] < 1]
# Model matrix is the transformation from OpenGL camera space to SAPIEN world space
# camera.get_model_matrix() must be called after scene.update_render()!
model_matrix = camera.get_model_matrix()
points_world = points_opengl @ model_matrix[:3, :3].T + model_matrix[:3, 3]
Note that the position is represented in the OpenGL camera space, where the negative z-axis points forward and the y-axis is upward.
Thus, to acquire a point cloud in the SAPIEN world space (x forward and z up),
we provide get_model_matrix(), which returns the transformation from the OpenGL camera space to the SAPIEN world space.
We visualize the point cloud by trimesh, which can be installed by pip install trimesh.
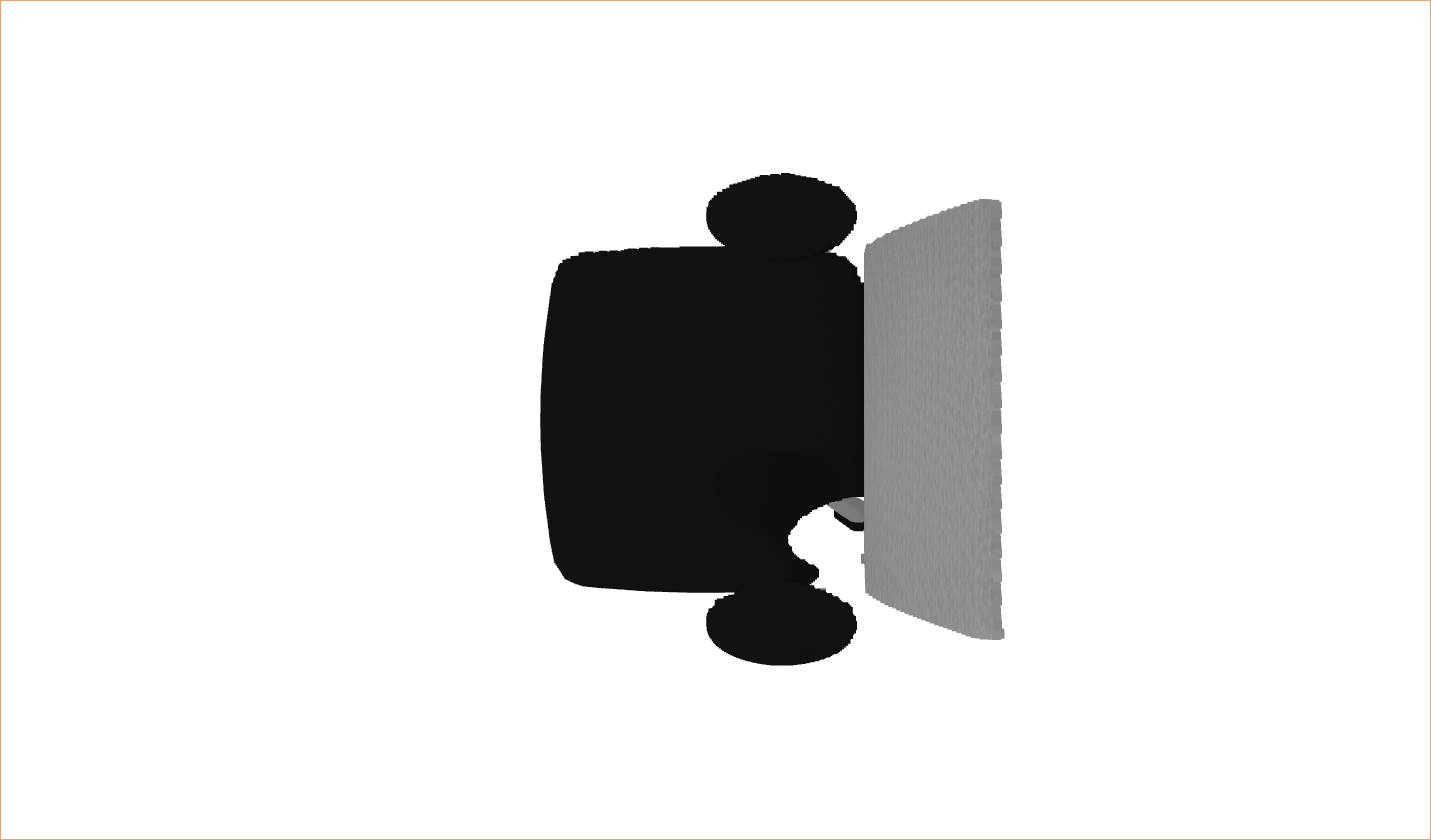
Besides, the depth map can be obtained as well.
depth = -position[..., 2]
depth_image = (depth * 1000.0).astype(np.uint16)
depth_pil = Image.fromarray(depth_image)
depth_pil.save("depth.png")
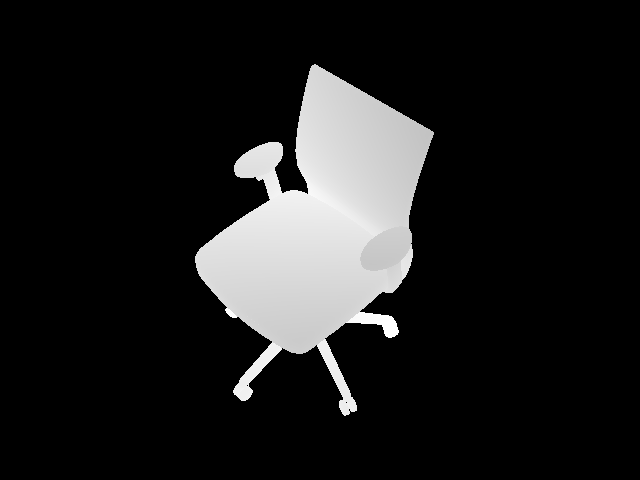
Visualize segmentation#
SAPIEN provides the interfaces to acquire object-level segmentation.
# visual_id is the unique id of each visual shape
seg_labels = camera.get_picture("Segmentation") # [H, W, 4]
colormap = sorted(set(ImageColor.colormap.values()))
color_palette = np.array(
[ImageColor.getrgb(color) for color in colormap], dtype=np.uint8
)
label0_image = seg_labels[..., 0].astype(np.uint8) # mesh-level
label1_image = seg_labels[..., 1].astype(np.uint8) # actor-level
# Or you can use aliases below
# label0_image = camera.get_visual_segmentation()
# label1_image = camera.get_actor_segmentation()
label0_pil = Image.fromarray(color_palette[label0_image])
label0_pil.save("label0.png")
There are two levels of segmentation. The first one is mesh-level, and the other one is actor-level. The examples are illustrated below.
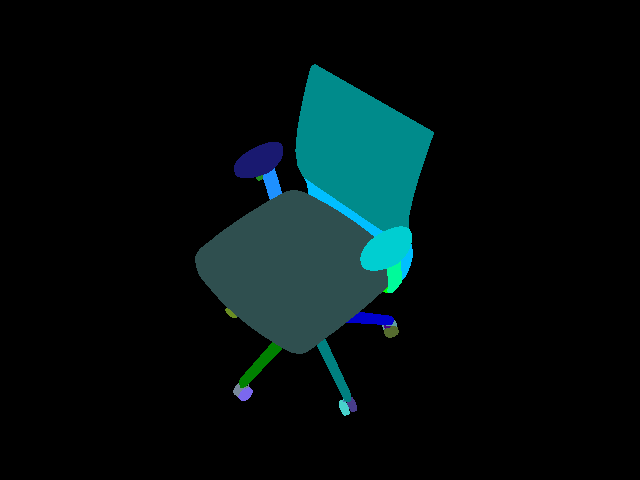
Mesh-level segmentation#
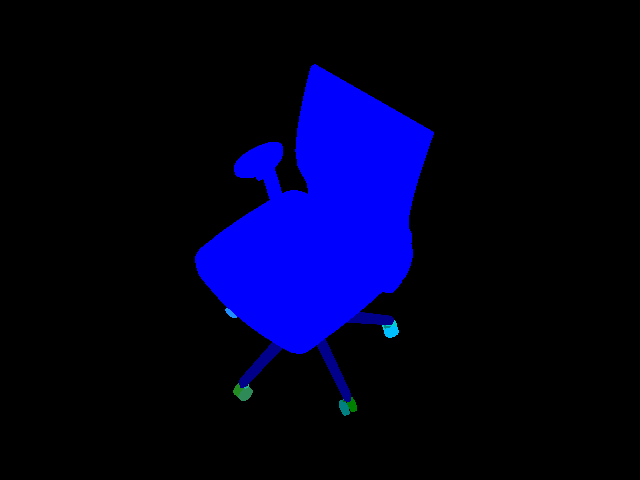
Actor-level segmentation#
Take a screenshot from the viewer#
The viewer provides a Take Screenshot button, which saves the current viewer image to sapien_screenshot_x.png, where x is an integer that automatically increases starting from 0.
The Window of the viewer also provides the same interfaces as
CameraEntity, get_picture and get_uint32_texture, to allow
taking screenshots programmaitcally. Thus, you could take a screenshot by
calling them. Notice the definition of rpy (roll, yaw, pitch) when you set
the viewer camera.
viewer = Viewer()
viewer.set_scene(scene)
# We show how to set the viewer according to the pose of a camera
# opengl camera -> sapien world
model_matrix = camera.get_model_matrix()
# sapien camera -> sapien world
# You can also infer it from the camera pose
model_matrix = model_matrix[:, [2, 0, 1, 3]] * np.array([-1, -1, 1, 1])
# The rotation of the viewer camera is represented as [roll(x), pitch(-y), yaw(-z)]
rpy = mat2euler(model_matrix[:3, :3]) * np.array([1, -1, -1])
viewer.set_camera_xyz(*model_matrix[0:3, 3])
viewer.set_camera_rpy(*rpy)
viewer.window.set_camera_parameters(near=0.05, far=100, fovy=1)
while not viewer.closed:
if viewer.window.key_down("p"): # Press 'p' to take the screenshot
rgba = viewer.window.get_picture("Color")
rgba_img = (rgba * 255).clip(0, 255).astype("uint8")
rgba_pil = Image.fromarray(rgba_img)
rgba_pil.save("screenshot.png")
scene.step()
scene.update_render()
viewer.render()